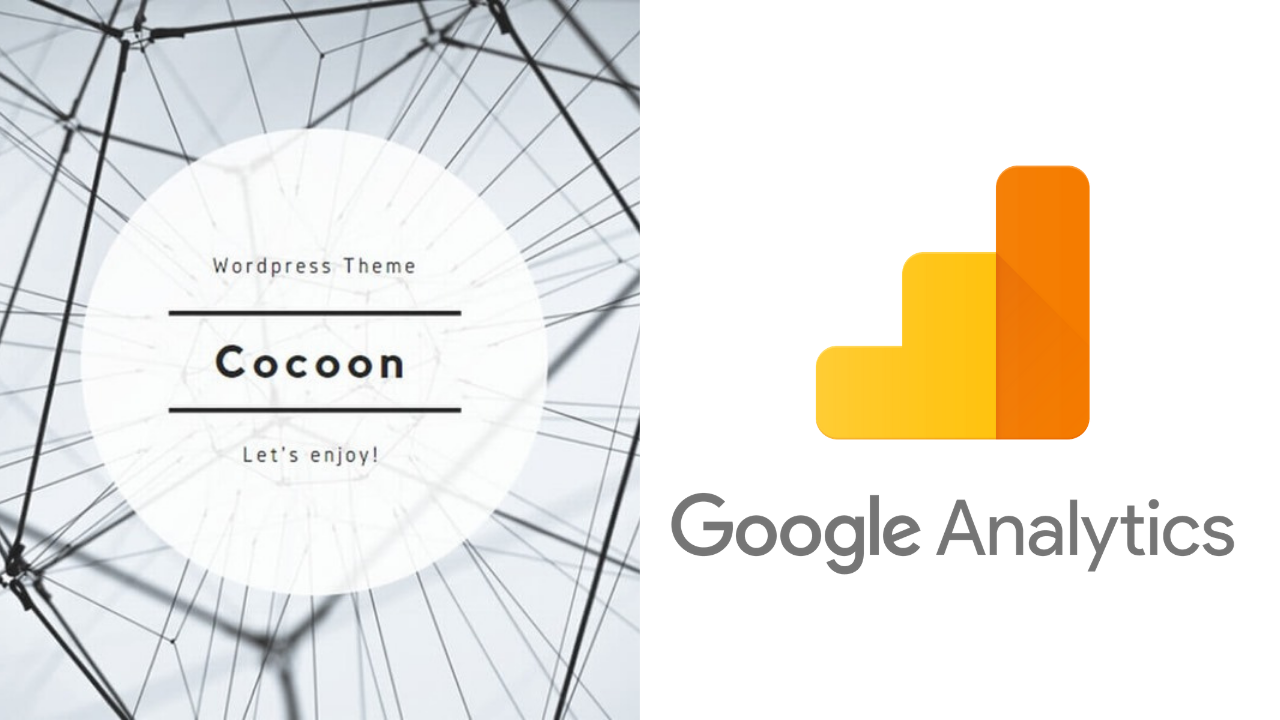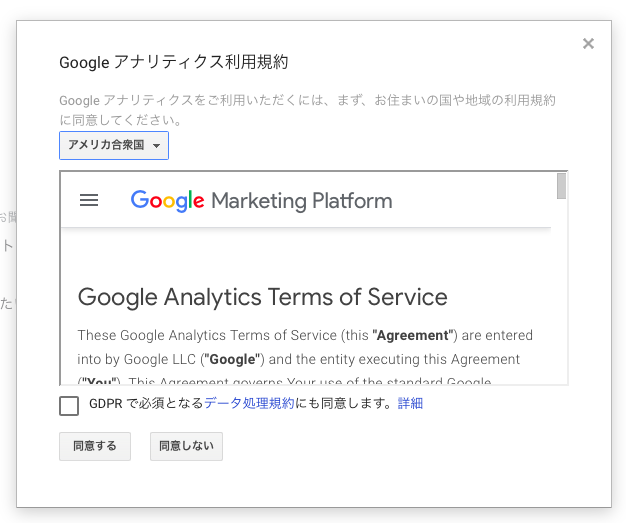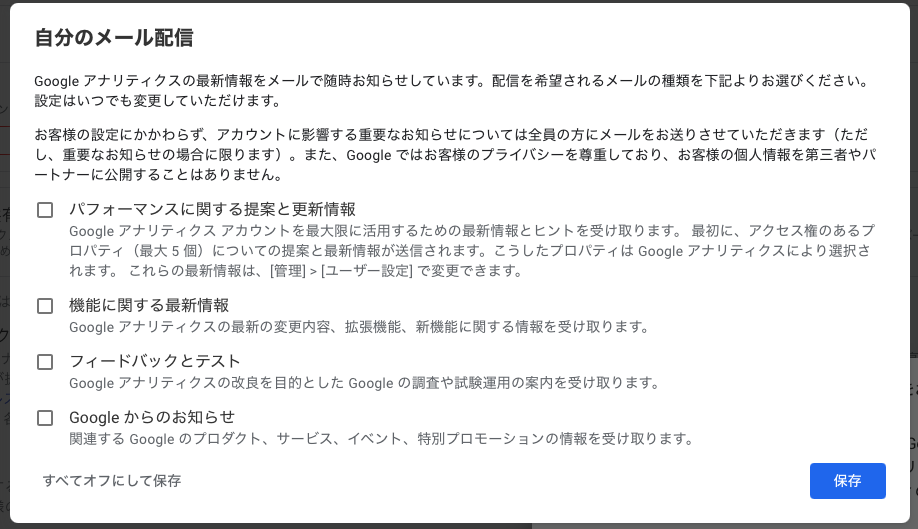こんにちは。WebアナリストのNakajiです。
この記事では、これからWordpressの無料テーマであるCocoonでサイトを作成している方向けに、Wordpress用のGoogleアナリティクス導入方法を解説します。
Cocoonとは
無料で利用することができるワードプレスのテーマが”Coccon(コクーン)”です。このCocoonというワードプレスのテーマを使用することで、ウェブサイトのデザインを自身のサイトのコンテンツにあった形で変更することが可能になります。(本サイトのCocoonでできています。)
WordPressのテーマを設定することで、集客しやすく、閲覧しやすいウェブサイトを構築することができるだけでなく、サイトのアクセス数などを計測するためのツール、Googleアナリティクスの設置も簡単にできるため、初心者におすすめのテーマとなっています。
Cocoonのテンプレートの機能を使ったGoogleアナリティクスの設定
Cocoonのテンプレートを使えば、初心者の方でも簡単にGoogleアナリティクスを設定できます。
せっかく様々な初心者向けの機能があるCocoonを導入したのだから、Googleアナリティクスの設定機能も使わない手はありませんね。
ただ、Cocoonからの設定ではできないことやデメリットもあるので、そちらもご紹介します。
CocoonによるGAの設定のメリット・デメリット
CocoonではWordpressの管理画面内での設定作業がほとんどなので、設置に詳しい知識は必要ありません。Googleアナリティクスのアカウントを作成できるだけの知識と、Cocoon管理画面での操作方法さえ理解していれば、Googleアナリティクスの設定が可能です。
必要な知識や使うツールが少ないので、Googleアナリティクスを使おうと思ったら手早く設定できる、というのもメリットになります。また、設定するための手順が少ないため設定のミスが起こりにくい、というのも初心者の方にお勧めする理由です。
一方で、Coconの管理画面でのGoogleアナリティクスの設定にはデメリットもあります。
それは、細かい計測設定ができないということ。例えば『AAA.com』と『BBB.com』という2つのサイトを持っている人が、『AAA.comのトップページ』を見た人が『BBB.comの記事ページ』を見ているのか、などという設定ができません。他にも、ページのどの位置まで見られたかという”読了率”などの設定もできないため、より専門的なデータを取得してサイトの改善に役立てたい場合は、Cocoonの設定に頼らないGoogleアナリティクスの設定が必要です。
また、2021年4月現在のGoogleアナリティクスは大きく2つの種類があり、Cocoonの管理画面からでは2つのGAうちの古いバージョン(Universal Analytics)にしか対応していません。今後、Googleアナリティクスのアップデートは主に新しいバージョン(GA4)で行われることがGoogle社より表明されているので、新しいバージョン(GA4)でGoogleアナリティクスを設定をしたい場合も別の方法で設定をする必要があります。
Cocoonのテンプレートを使うメリットまとめ
- 設置に難しい知識が必要ない
- 手早く設置ができる
- 設定のミスが起きにくい
Cocconのテンプレートを使うデメリットまとめ
- 細かい設定を行うことができない
- Googleアナリティクスがアップデートに対応しきれない
これらの機能が必要な方向けの、Cocconのテンプレートを使わないGAの実装方法は別の記事にてご紹介します。
Cocconのテンプレートを使ったGoogleアナリティクスの設定方法
それではいよいよ、Googleアナリティクスの設定をCocoonの設定(Wordpressの管理画面)から行う方法をご紹介します。
①Googleアナリティクスの管理画面からプロパティIDを取得する
まずはGoogleアカウントにログインしている状態で、
https://analytics.google.com
にアクセスをし、「測定を開始」をクリックします。
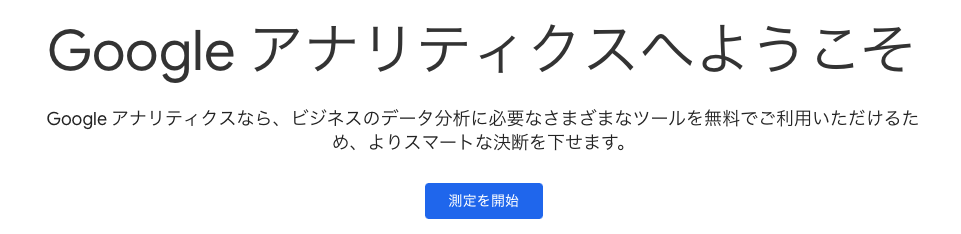
次の『アカウントの設定』画面で、アカウント名(自社名など)を入力し、「次へ」をクリックします
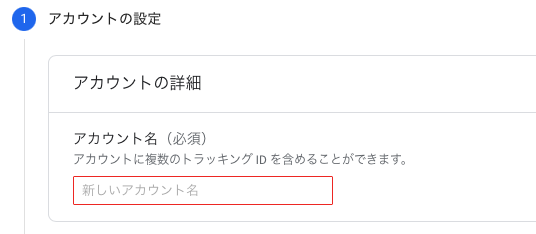
次に、『プロパティの設定』の「プロパティ名」にプロパティ名(自身のサイト名など)を入力し、「詳細オプション」をクリックします ※重要
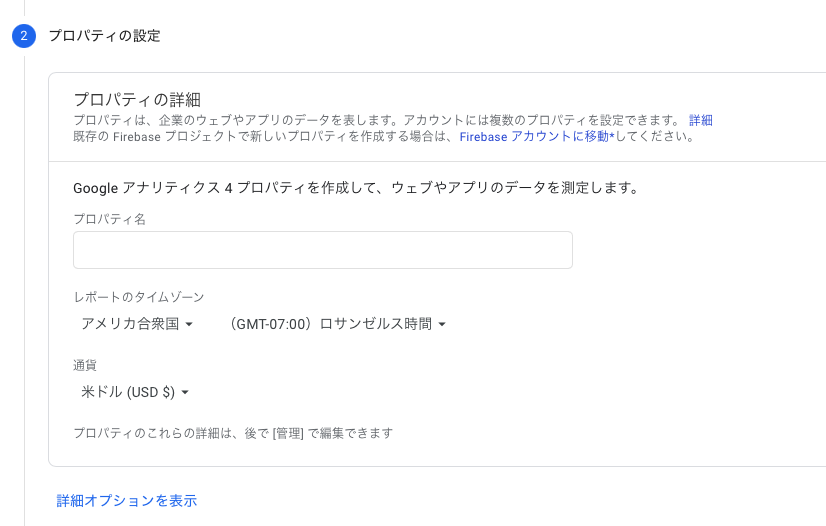
「詳細オプション」の中では、「ユニバーサルアナリティクスのプロパティの作成」というバーの右側にあるスイッチ(トグルボタン)をONにします。
ONにした後に表示される、「ウェブサイトのURL」に自身のサイトの URLを入力し、「ユニバーサルアナリティクスのプロパティのみを作成する」にチェックを入れます。
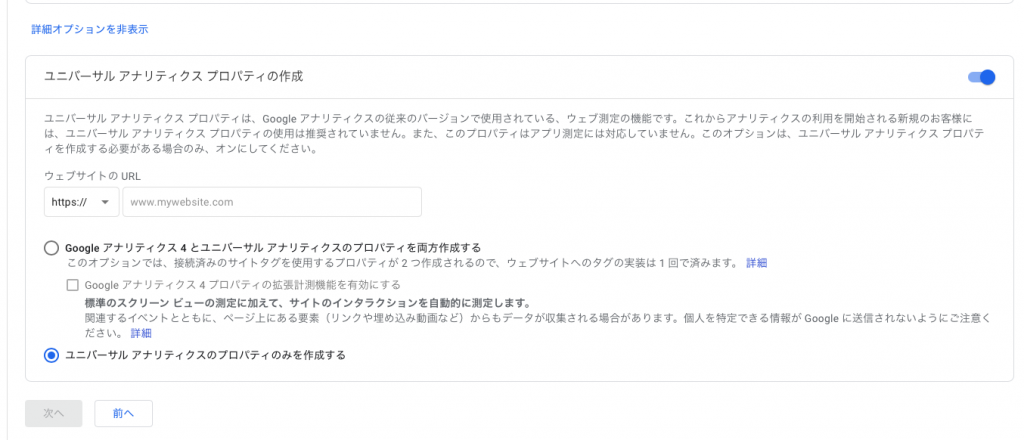
その後、「ビジネスの情報」で自身のビジネス規模や利用の目的を選択して、「作成」をクリックします。(ここは、厳密でなくても良いです)
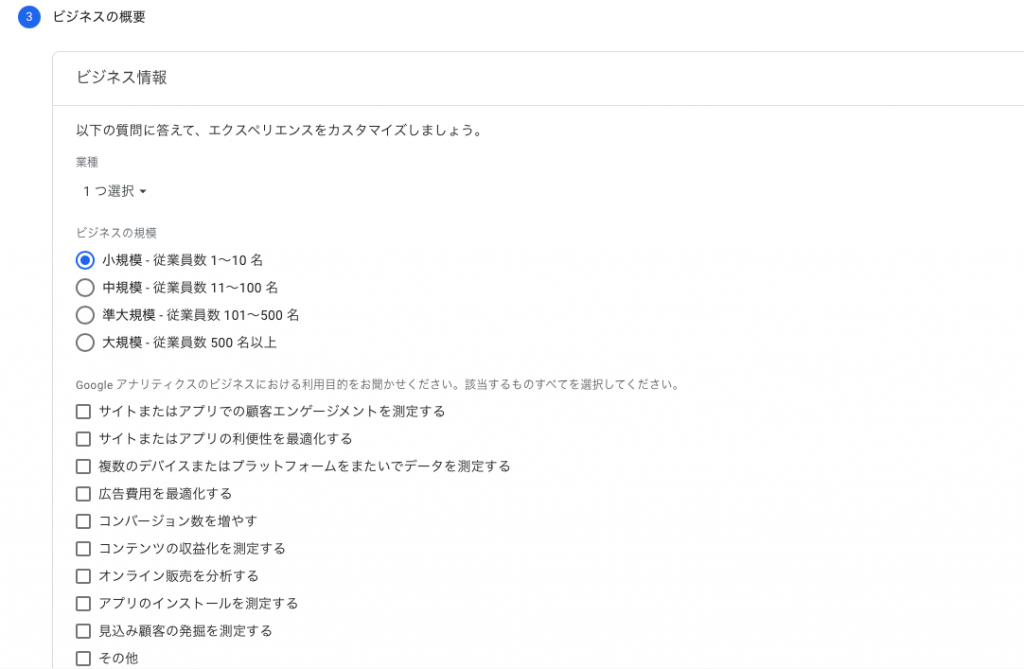
その後、Googleアナリティクスの利用規約をよく読み同意し(GDPRについては、欧州向けにサービスを展開しない場合は不要です)、メール配信設定はオフに設定で問題ありません。
ここまで進んだら、表示されるGoogleアナリティクスの設定画面の「UA-XXXXXXX」となっている部分(プロパティID)をコピーします。
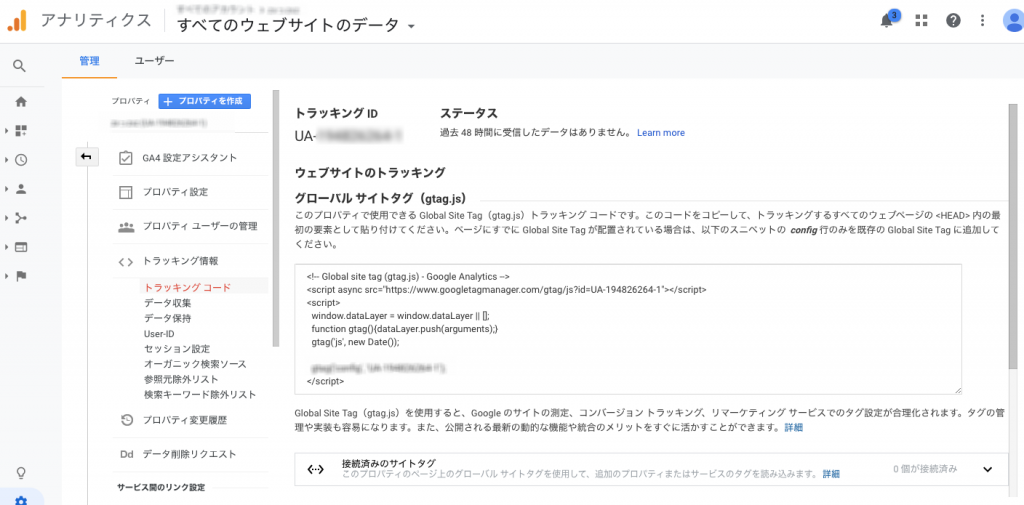
ここまで来たら、Googleアナリティクスの管理画面で行う設定は終了です。
②CocoonでGoogleアナリティクスの設定をする
続いて、WordPressの管理画面からGoogleアナリティクスの設定をします。
まずは、サイドメニューのCocoon設定を開きます。
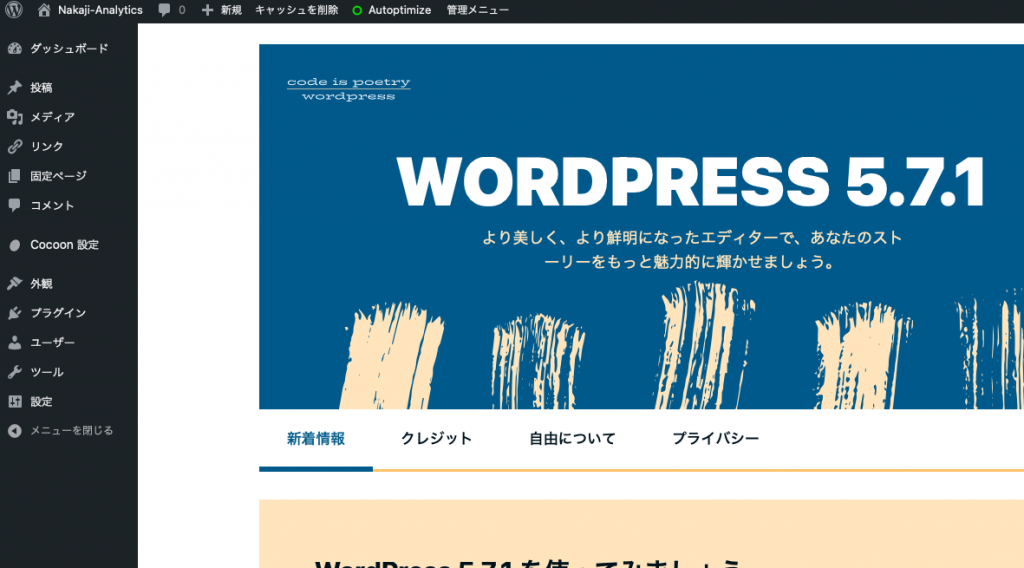
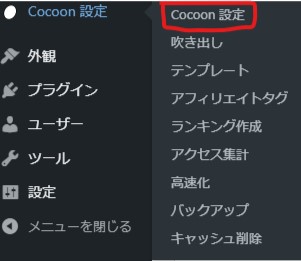
Cocoonのメニューに入ったら、「アクセス解析・認証」のタブを選択します

ページ中段の「Google Analytics」設定に進み、「Google AnalyticsトラッキングID」に先程GAの管理画面でコピーしたプロパティIDをペーストします。
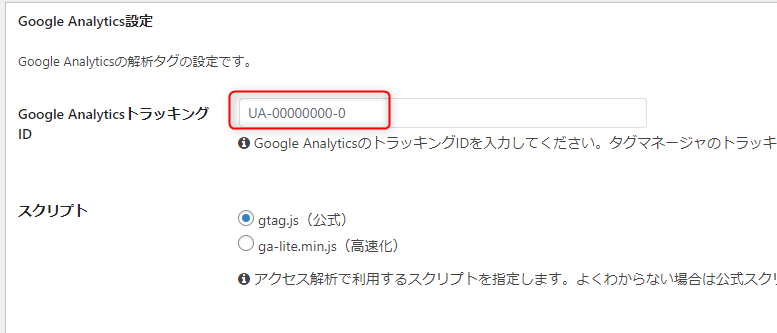
最後にページ最下部の「変更をまとめて保存」ボタンを押して設定完了です。
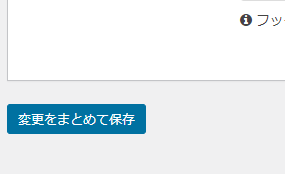
③Googleアナリティクスの管理画面で、計測ができているかを確認する
念の為、Googleアナリティクスの管理画面から、実際にアクセスした数値が計測されているか確認してみましょう。
まずは自身のサイトにアクセスをします。
(Wordpressの管理画面ではなく、実際のサイトにアクセスしましょう)
次に先程のGoogleアナリティクスの管理画面を開き、左側に表示される「リアルタイム」>「概要」を選択します。
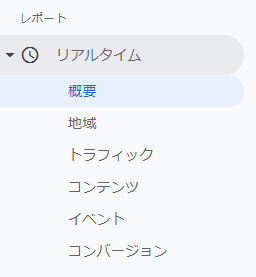
画面中央に「現在1人のアクティブユーザーがサイトを訪問しています」と表示されていたら、設定完了です。
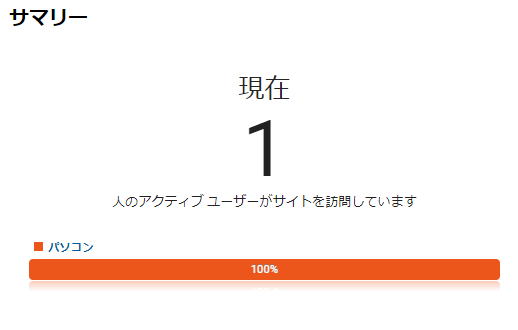
最後に
無事Googleアナリティクスの設定はできましたか?
このサイトでは、Googleアナリティクスの設定だけではなく、様々なアクセス解析やWebマーケティングの記事も掲載していますので、ぜひ他の記事も御覧ください。